
エクセルExcelの簡単な便利なことをまとめの第2弾です。
「$」を入れる意味
例えば
1行目の年と月を変えれば下の表(図1)の年と月が代わるようするとします。
図1
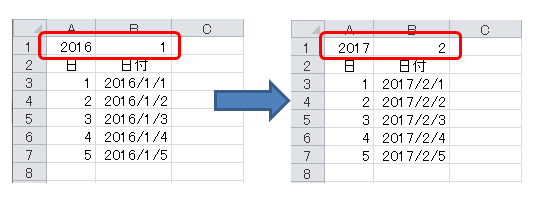
表1のようにセルB3に数式「=DATE(A1,B1,A3)」と入力すれば「2016/1/1」と表示されます。
表1
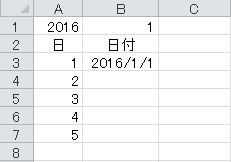
これを5までコピー貼り付けするとエラーが表示されます。
表2
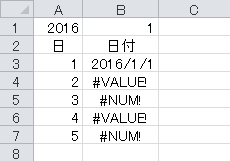
数式を確認すると
表3
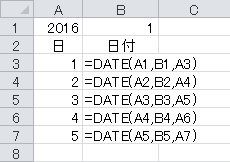
セル番号がすべて変わっていいます。
エクセルではコピー貼り付けすると自動的に変わるようになっています。
2日の式をみると「=DATE(A2,B2,A4)」となってセルA2は「月」セルB2には「日付」という文字があります。
数字でない文字が来ているのでエラーになります。
このためにA1とB1は変わらないように設定するのが「$」です。
1日の数式を「=DATE($A$1,$B$1,A3)」に変えます。
表示は「2016/1/1」のままです。
表4
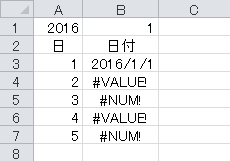
これを下にコピー貼り付けをするときちんと日付が表示されるようになりました。
表5

数式を確認するとすべて「$A$1,$B$1,」になっています。
表6
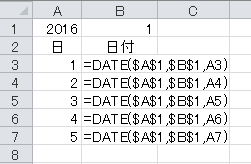
「$」は固定させるという意味で「絶対参照」といいます。
コピー貼り付けすると自動的に変わることを「オートフィル」といいます。
「$A1」とすればA列が固定され、「A$1」とすれば1行が固定されます。
「$A$1」とすれば完全に固定されます。
エクセルの背景
エクセルの背景は、背景の挿入と画像を上の置きそれらしく見せる方法があります。
背景の挿入
リボンのページレイアウト→背景→図を選ぶでできます。
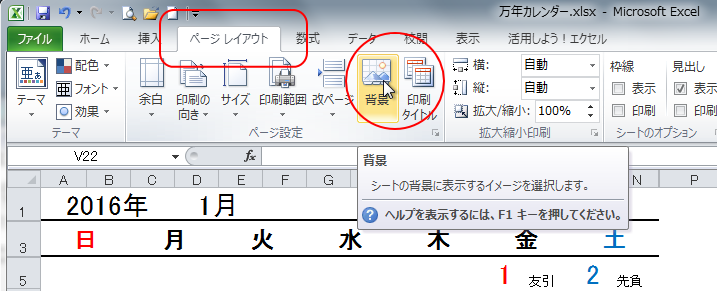
ただし、画像が大きかったり色が濃いのでカレンダーが見えにくい場合があります。
例えば
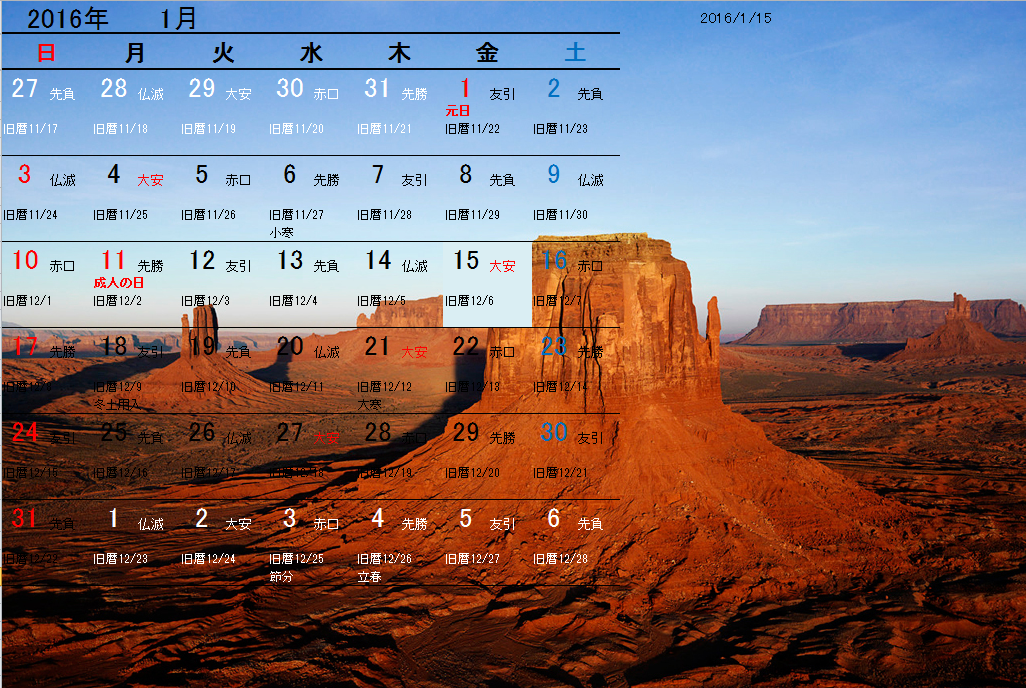
画像が大きすぎてバランスが悪いのと色が濃いのでカレンダーが見えにくくなっています。
この場合、背景にする画像の大きさや色を薄くする必要があります。
※この方法はシート全体に背景を挿入する方法です。元の画像が小さすぎるとカレンダーより小さい画像が何枚も入るようになり、画像が大きいと上の図のようにカレンダーからはみ出してしまい、色も濃いままです。
※下の図のように画像の大きさや色は、画像を加工するソフトでしなければいけません。
画像の大きさを少し小さくし、薄くしたものです。
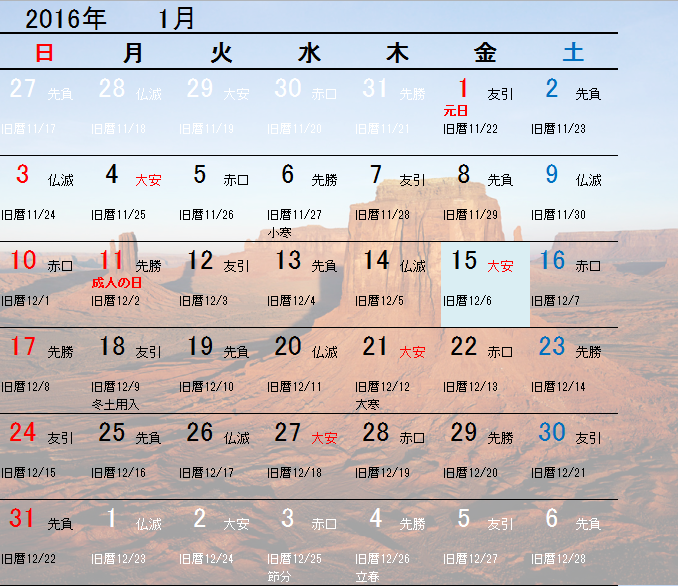
こうすればカレンダーの字も見えやすくなります。
画像を上に置く方法
背景にする画像のサイズをカレンダーの背景の大きさに調整しておきます。
リボンの「挿入タブ」→「図形」→「正方形/長方形」をクリック

正方形をドラッグしてカレンダーにかぶせるように広げます。
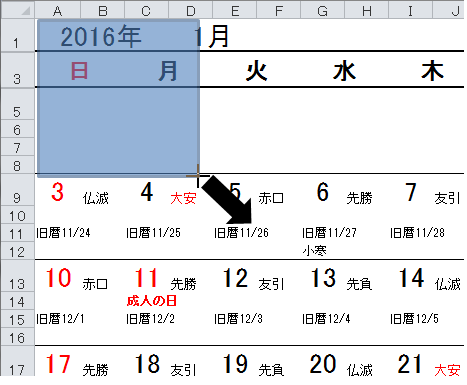
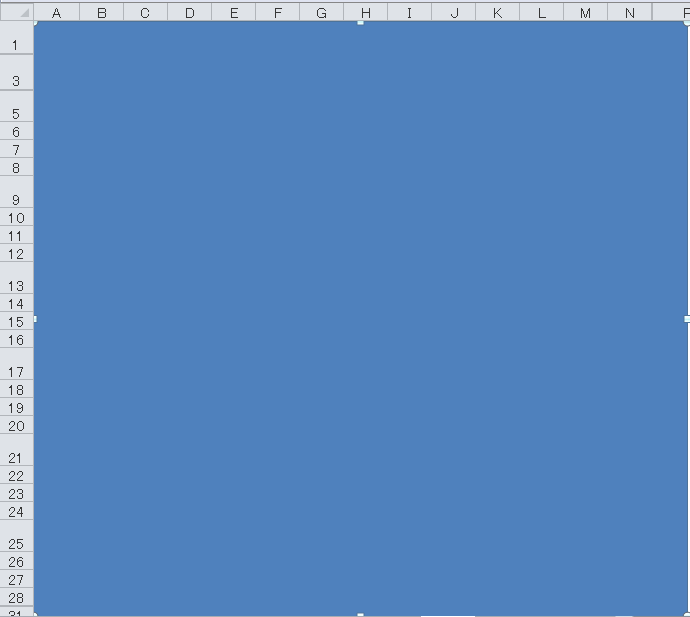
右クリック→「図形の書式設定」
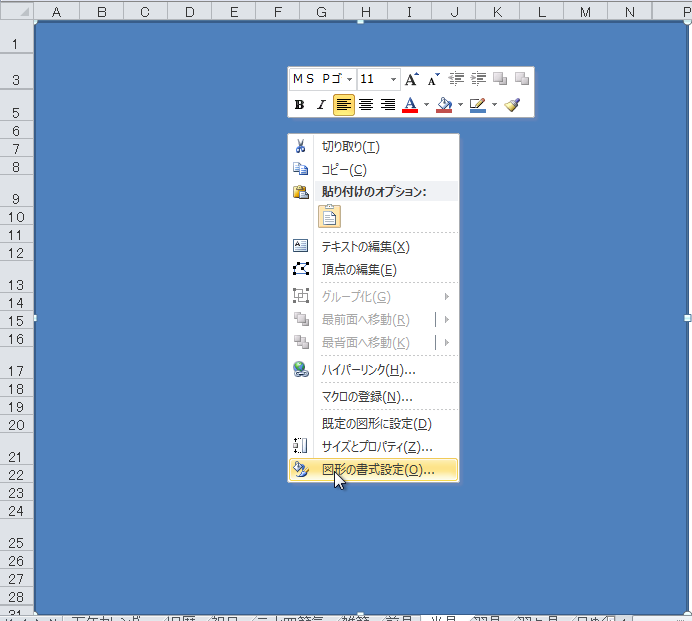
「塗りつぶし(図またはテクスチャ)」にチェック→「ファイル」クリック。

背景にする画像を選んで挿入
透明性で濃さを調整
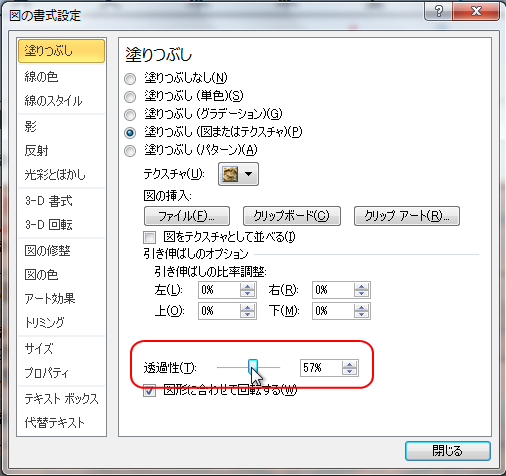
線の色→線なしをチェック→閉じる
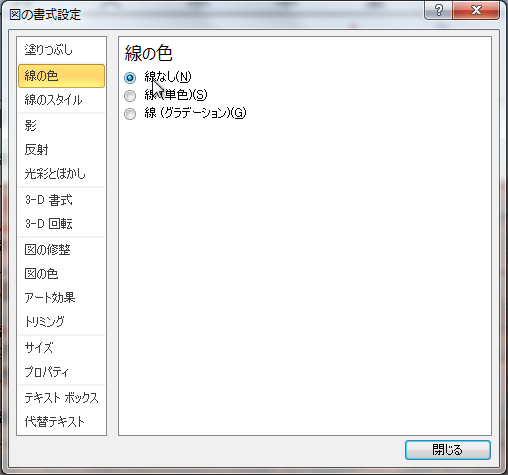
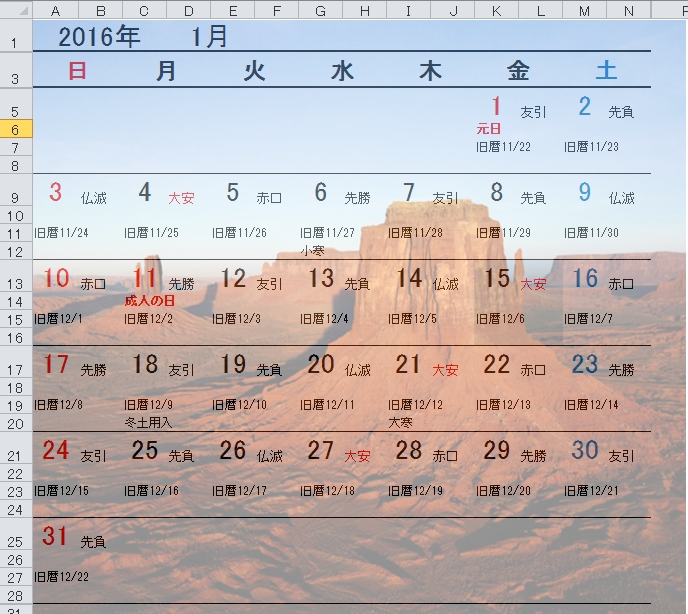
で出来上がりです。
ただし年と月を変える時に上からクリック出来ないので矢印キーでセルの位置を動かして変更しなければいけません。